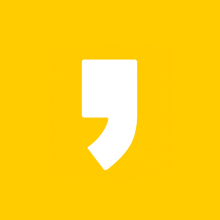맥북을 사용하면서 제일 편하다고 생각되는 기본 어플, 미리보기입니다.
다들 잘 활용하고 계신가요?

윈도우에서는 사진 크기를 변경하거나 간단한 편집을 하려고 하면 포토샵이나 그림판에 들어가야 편집을 할 수 있지요.
그런데 맥북에서는 사진을 클릭하면 뜨는 뷰어, 미리보기 자체에서 간단한 편집이 가능합니다.
상당히 편해요!
저는 스크린샷과 간단한 표기 정도 하는 티스토리 설명글은 미리보기만으로 작업하고 있습니다.
그런데 가끔 최종 편집본이 잘못되어서 되돌려야 할 상황이 생기더라고요
미리보기에서 이전 편집본으로 돌아갈 수 있다는 것 알고 계셨나요?
이게 진짜 최고 꿀 기능입니다.
스샷도 다시 안 찍어도 되고 상당히 감사한 기능이죠!
오늘은 미리보기에서 편집 이전 원본으로 돌아가는 법 알려드릴게요.

티스토리 블로그에 유튜브 영상 넣는 방법을 설명하기 위해 찍었던 스크린샷입니다.
저는 저 파란 부분의 주황 네모를 없애고 싶어요.
보통의 편집 프로그램에서는 아예 하나의 이미지 파일로 만들어버려요.
저 네모를 없애고 싶으면 편집 프로그램으로 조심히 메꾸던지 스크린샷을 다시 찍어야 합니다.
귀찮고 번거로워요ㅠ
하지만 미리보기에선 이전버전으로 돌아가는게 가능합니다.
(애플 최고!)
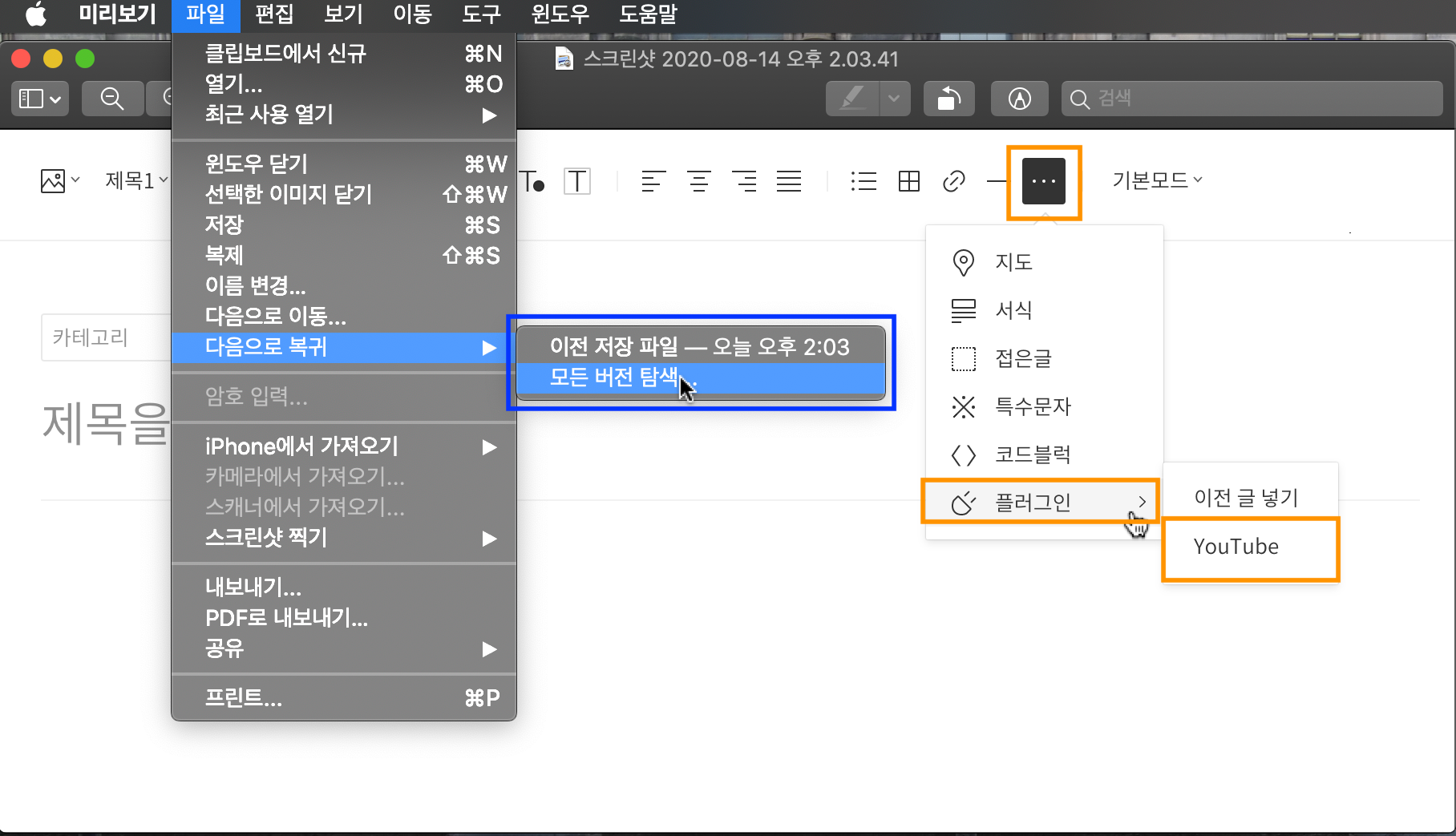
미리보기 메뉴에서 파일 > 다음으로 복귀를 활용할 거예요!
이전 저장 파일과 모든 버전 탐색 두 가지 메뉴가 있어요.
사진을 한 번만 편집했을 경우에는 이전 저장 파일을 클릭하셔서 한 번에 해결하셔도 됩니다.
하지만 기왕 살펴보는 거 모든 버전 탐색을 눌러서 찬찬히 살펴볼게요.
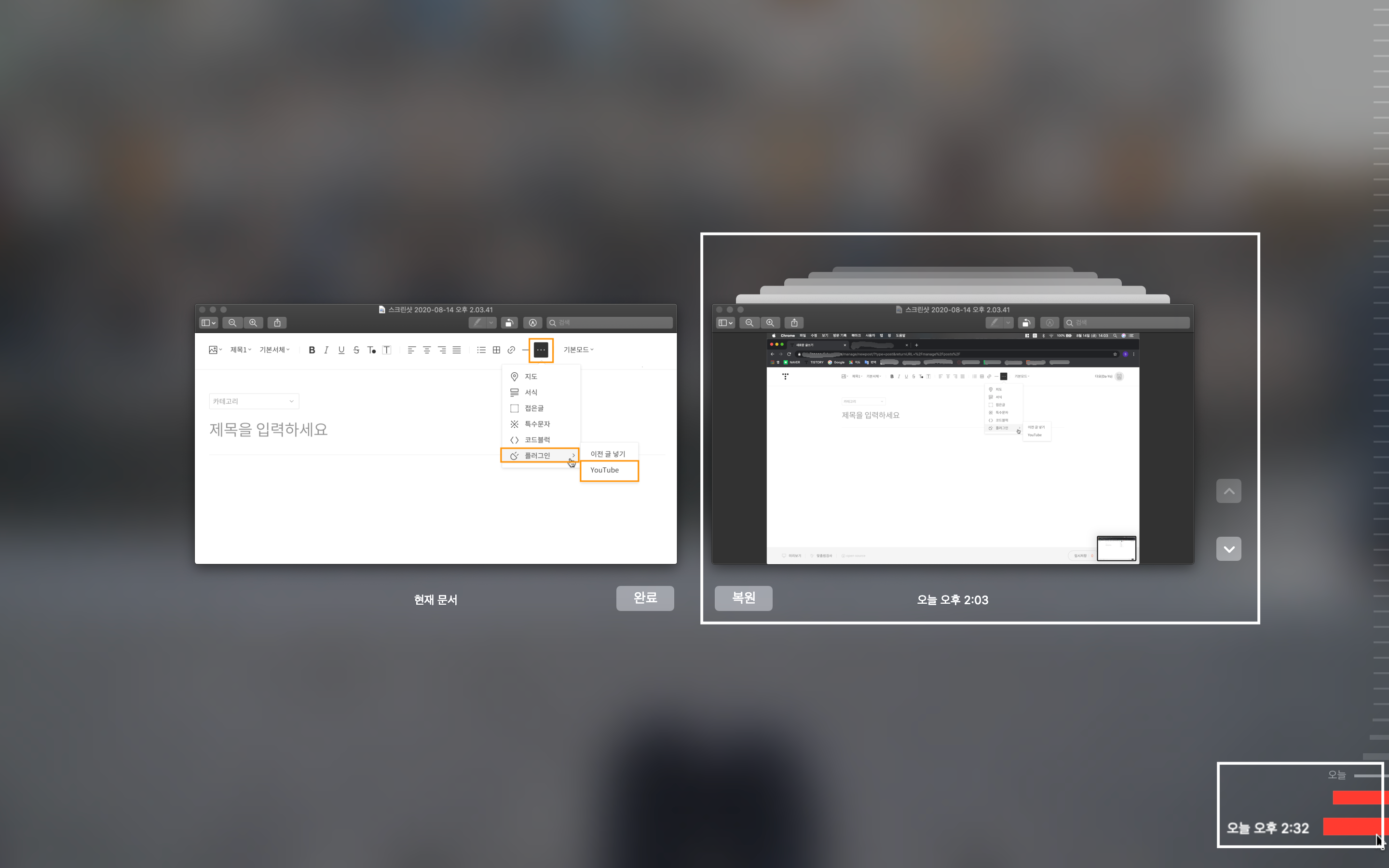
모든 버전 보기로 들어가면 이런 창이 뜹니다.
왼쪽에 있는 사진이 현재 상태이고, 오른쪽에 이전에 저장했던 버전들이 뜹니다.
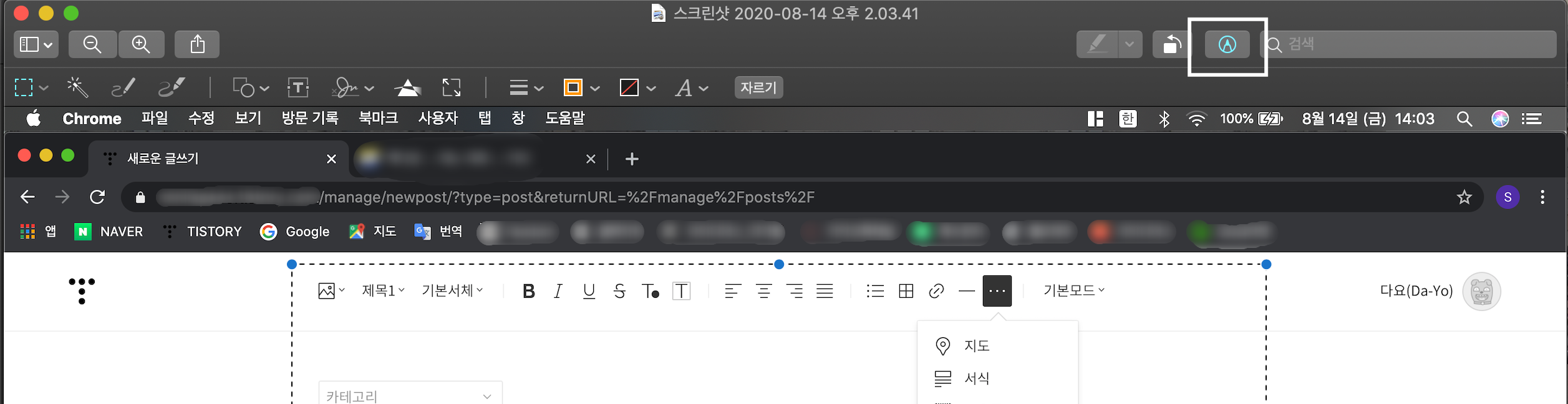
이전에 저장했던 버전의 기준이 뭔가요?
사진 속에 표시해 둔 연필 아이콘이 편집 / 편집 저장입니다.
한번 누르면 사진처럼 편집 메뉴들이 뜨고, 편집 후에 다시 한 번 누르면 편집한 것이 저장이 되지요.
이렇게 해서 한번 저장을 거친 게 하나의 버전이 됩니다.
편집 과정 중에 도형을 하나 넣었고, 그다음에 글자를 하나 넣었고...
이런 세세한 작업들이 다 버전으로 저장되는 것은 아니에요.
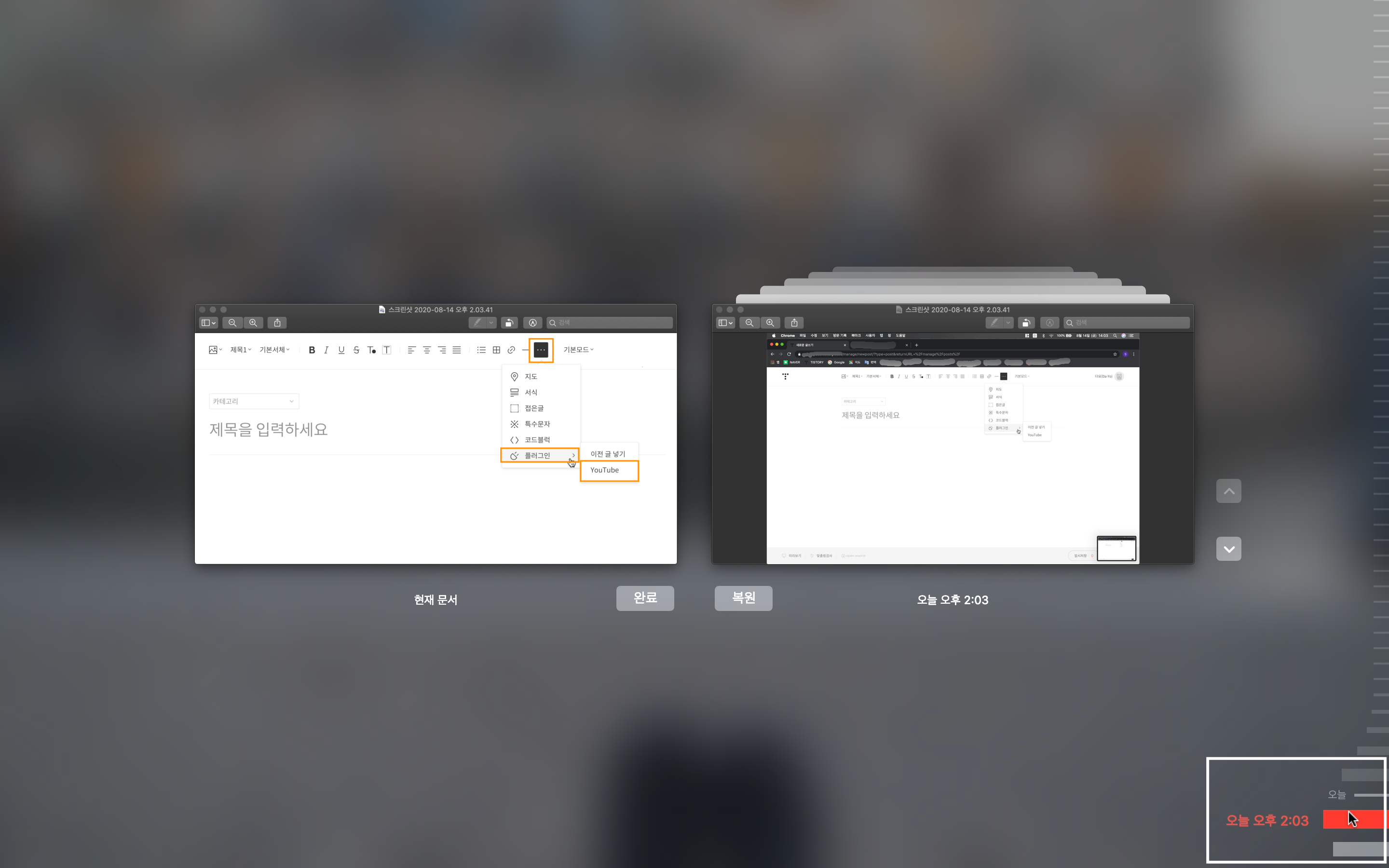
저장되어있는 버전을 확인하는 방법은 두 가지가 있습니다.
하나는 오른쪽에 있는 바를 통해 확인하는 거예요.
오늘이라는 기준선이 있고, 그 아래에 저장된 버전들이 보입니다.
저는 오늘 아래에 바가 2개 있는 게 보이시죠?
저장본이 2개 있다는 얘기예요.
여기서 저장본 개수를 확인할 수 있습니다.
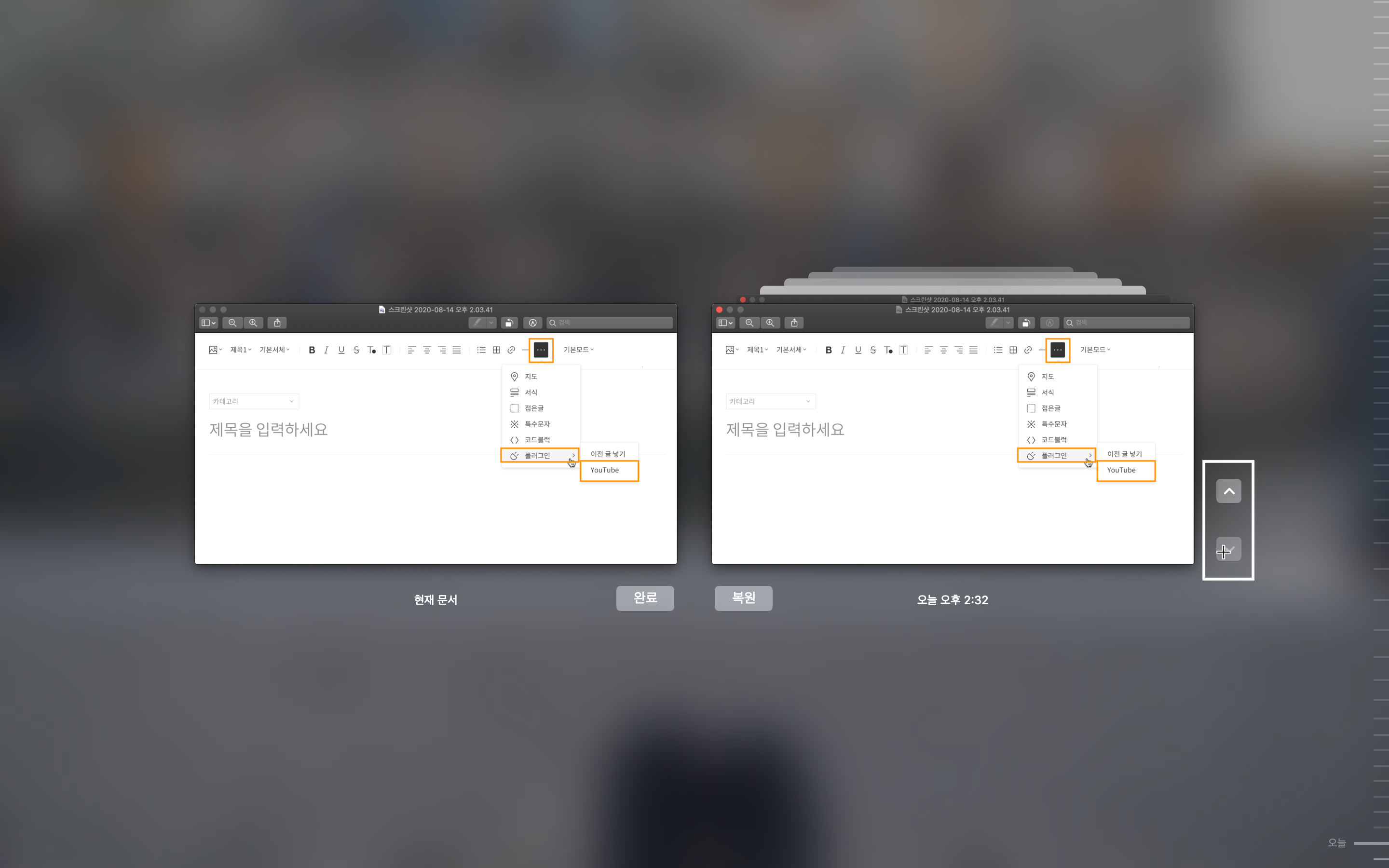
그리고 두 번째 방법은 오른쪽 이전 버전 보기 옆의 화살표를 통해 탐색하는 방법입니다.
만약 이전 버전 저장본이 1개만 있다면 화살표가 활성화 되지 않아요.
저는 저장본이 2개가 있어서 화살표가 클릭이 가능하게 흰색으로 뜨네요.
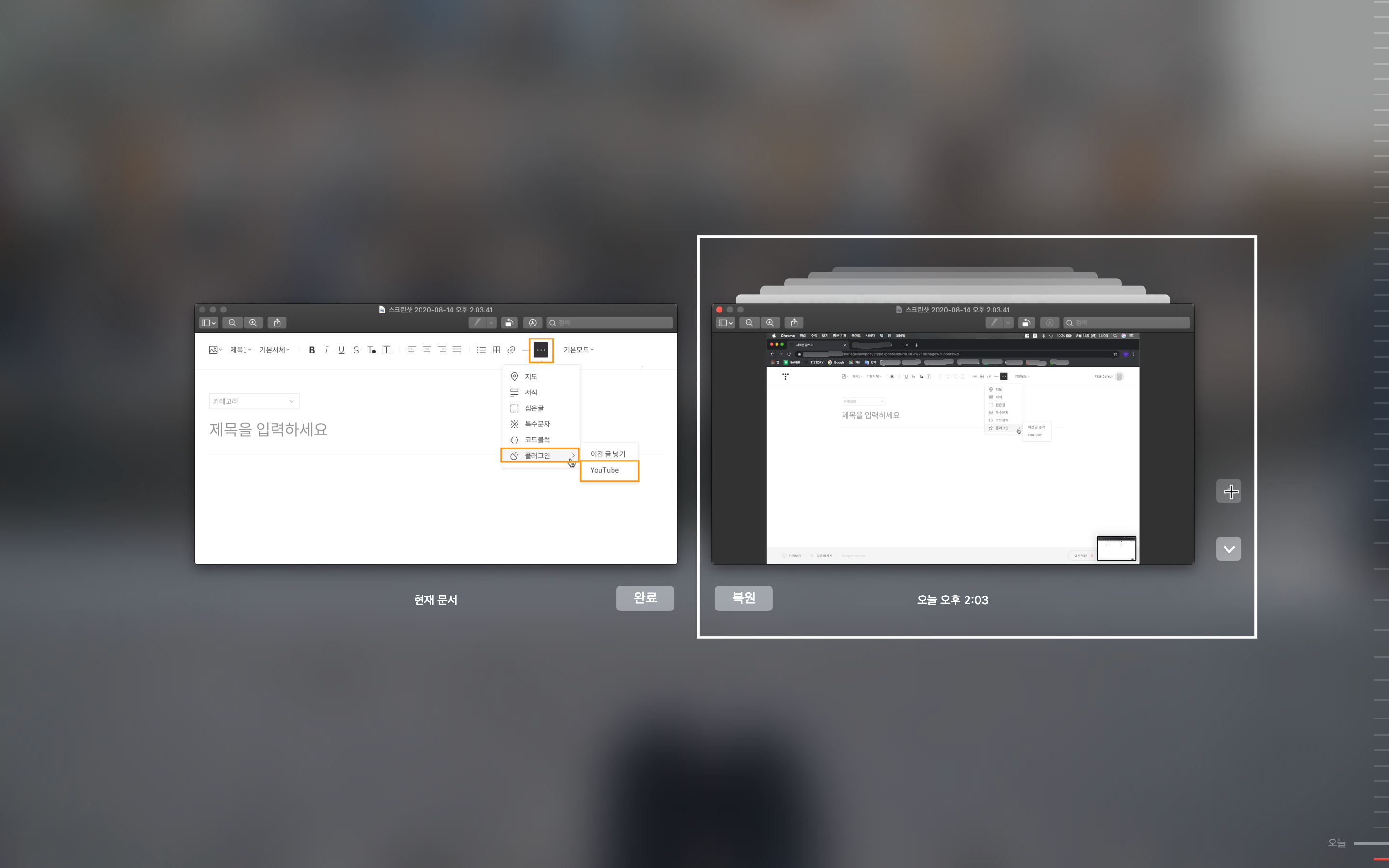
위로 가는 화살표를 눌러보니 깨끗한 스크린샷 상태의 초기 사진이 남아있습니다.
저는 이 상태로 돌아가서 다시 편집을 하려고 해요.
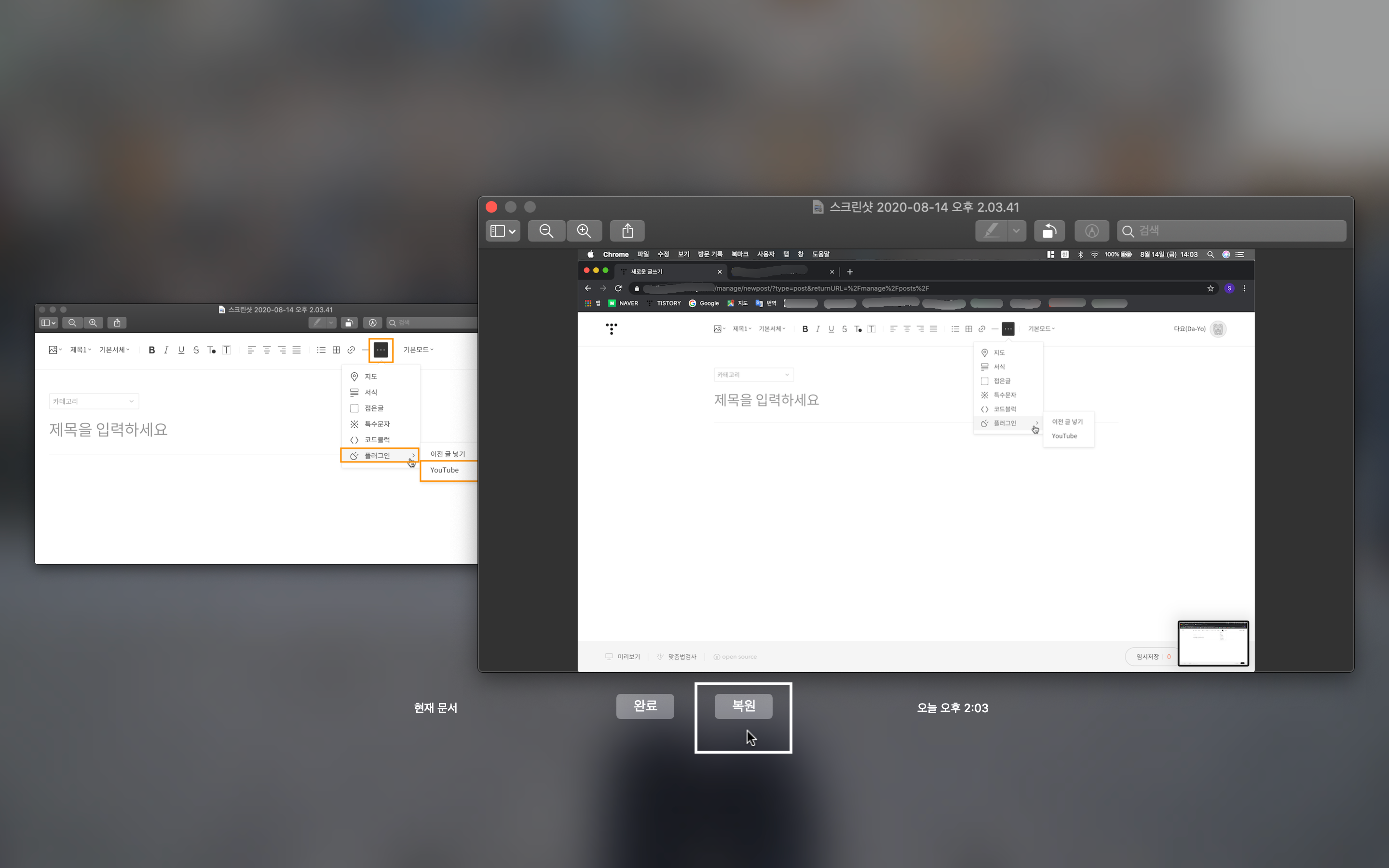
원하는 버전을 클릭하면 사진이 커지는데, 복원을 눌러주시면 됩니다.
그러면 이전 버전으로 다시 깔끔하게 복구가 됩니다!
너무 편리한 기능이죠?
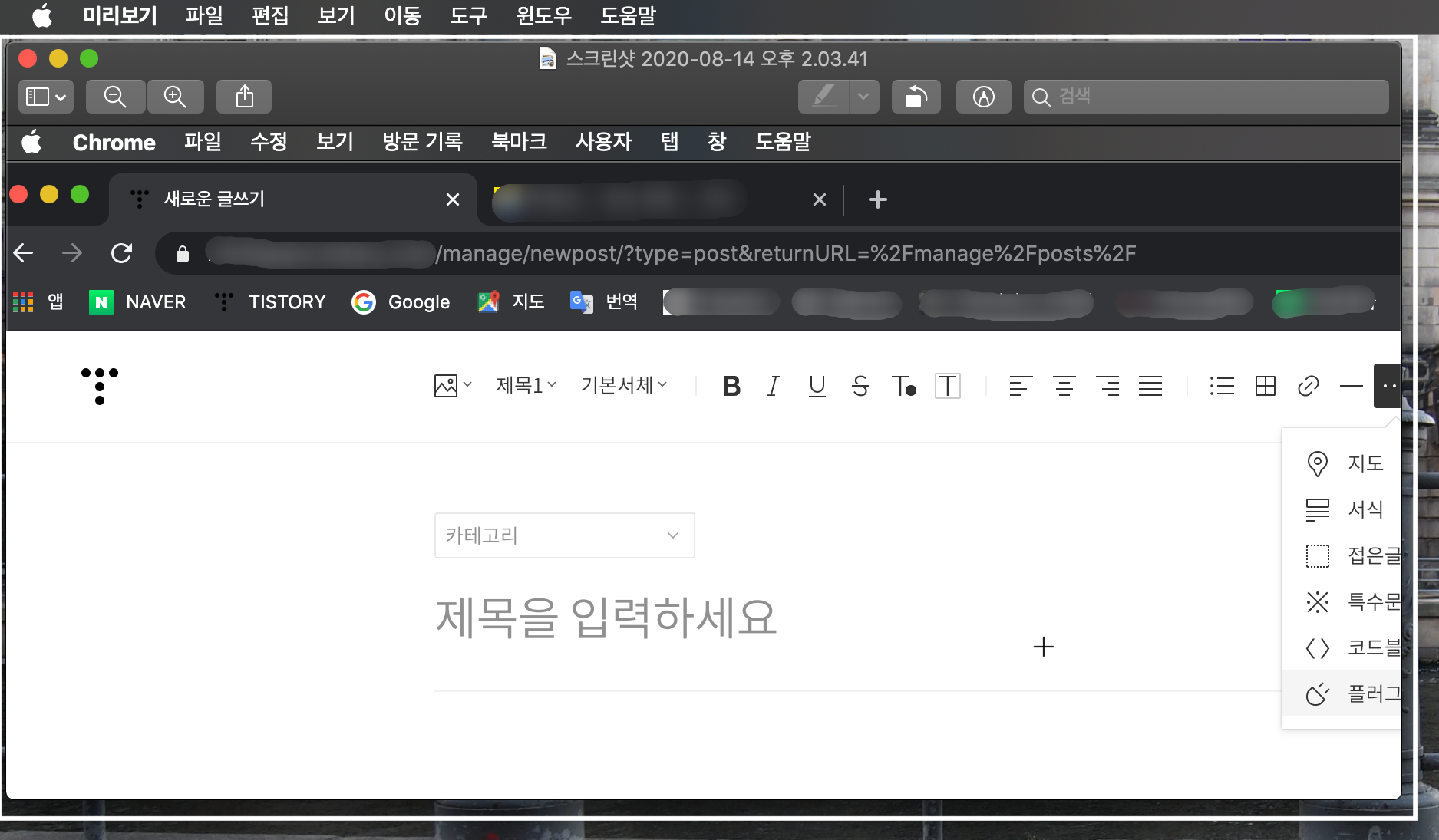
복구된 사진을 보니 깔끔하게 아무것도 없는 백지상태로 잘 돌아왔습니다.
오늘은 맥북 미리보기 기본 어플에서 편집한 사진 다시 원상 복구하는 법을 알아봤습니다.
생각보다 기본 어플이 활용도가 참 좋아요.
요모조모 활용하셔서 쾌적한 맥 라이프 즐기셨으면 좋겠네요!
도움이 되셨다면 좋아요와 댓글 부탁드립니다☺️